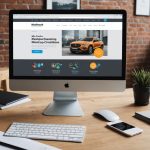Remote file access has become a necessity in today’s digital age, and having a secure FTP server on your Synology DS218+ can significantly enhance productivity and data security. The Synology DS218+ is a versatile NAS (Network Attached Storage) device, offering robust features and capabilities for your data management needs. In this article, we will guide you step-by-step on how to set up a secure FTP server on your Synology DS218+ for remote file access.
Why Choose Synology DS218+ for FTP Server Setup?
The Synology DS218+ is a powerful and reliable NAS model ideal for both personal and small business use. It is equipped with a quad-core processor and provides extensive support for various file-sharing protocols such as FTP, NFS, and SMB. The Synology DiskStation Manager (DSM) operating system further enhances its usability by providing an intuitive interface and a robust set of tools to manage your data effectively.
Also to discover : How can you optimize the performance of an Intel NUC 10 for home theater applications?
When you set up an FTP server on your Synology NAS, you gain the ability to access your files remotely, ensuring that you can work from anywhere while maintaining the security of your data. With features like File Station and File Sharing, managing and sharing your files becomes seamless.
Initial Setup: Configuring Your Synology NAS
Before diving into the FTP server setup, ensure that your Synology NAS is correctly configured. Start by setting up your NAS and installing the necessary hard drives. Once your NAS is powered up and connected to your network, follow these steps:
This might interest you : What are the best practices for managing thermal performance in a SilverStone Raven RVZ03 mini-ITX case?
- Initialize Your NAS: Using a web browser, navigate to find.synology.com or use Synology Assistant to locate your NAS. Follow the on-screen instructions to initialize your NAS.
- Install DSM: The Synology DiskStation Manager (DSM) is the operating system for your NAS. Ensure you download and install the latest DSM version to get the most updated features and security enhancements.
- Create Volumes and Shared Folders: After DSM installation, create volumes and shared folders to organize your data effectively. Navigate to the Control Panel and click on “Shared Folder” to create and manage your shared folders.
- Network Settings: Go to Control Panel > Network and configure your network settings. Ensure your NAS is connected to a stable network with a static IP address for consistent remote access.
Enabling FTP Service on Synology DS218+
Once your NAS is set up, the next step is to enable and configure the FTP service. Here’s how to do it:
- Access Control Panel: Log in to DSM and open the Control Panel.
- Enable FTP Service: Navigate to File Services > FTP. Check the box to enable FTP service. You will see options to configure FTP, SFTP, and FTPS. For secure remote file access, it is recommended to enable FTPS.
- Configure FTP Settings: Set the port number (default is 21) and specify the maximum number of connections. You can also set up passive mode to facilitate connections through NAT/firewall.
- Apply Security Settings: Enable encryption by checking the “Enable FTP over SSL/TLS” option. This ensures that the data transferred between the server and clients is encrypted, enhancing security. Click “Apply” to save your settings.
Creating and Managing User Accounts
To control who can access your FTP server, you need to create and manage user accounts. Here’s what you need to do:
- Create User Accounts: Go to Control Panel > User & Group. Click “Create” to add new users. Fill in the necessary details such as username, password, and email.
- Assign Permissions: Set appropriate permissions for each user. Navigate to the Permissions tab and assign access rights to the shared folders. This ensures that users can only access the folders they are authorized to.
- Set Quota Limits: To manage storage effectively, you can set quota limits for each user. This controls the amount of storage space a user can consume.
- Configure FTP Access: Go to the “Application” tab and ensure that FTP permissions are enabled for each user. This step is crucial for users to be able to access the FTP server.
Enhancing Security for Your FTP Server
Securing your FTP server is paramount to protect your data from unauthorized access. Here are some critical steps:
- Enable Firewall: In DSM, go to Control Panel > Security > Firewall. Create firewall rules to allow only specific IP addresses or ranges to access your FTP server.
- Use Strong Passwords: Ensure that all user accounts have strong, unique passwords. Avoid using common passwords that can be easily guessed.
- Enable Two-Factor Authentication (2FA): Enhance security by enabling 2FA for DSM login. This adds an extra layer of security by requiring a verification code in addition to the password.
- Set Up Security Advisor: Utilize the Security Advisor tool in DSM to scan your system for potential security risks and get recommendations to improve your NAS security.
- Regular Updates: Keep your DSM and all installed packages updated. Regular updates ensure that security vulnerabilities are patched timely.
Remote Access and Mobile Integration
To facilitate remote file access, you can configure remote access settings and integrate mobile devices with your Synology NAS. Here are the steps:
- QuickConnect: Use Synology’s QuickConnect service for easy remote access. Go to Control Panel > QuickConnect, enable it, and follow the instructions to set up your QuickConnect ID.
- Dynamic DNS (DDNS): If you prefer using a domain name, set up DDNS. Navigate to Control Panel > External Access > DDNS and configure your preferred DDNS service.
- Mobile Apps: Install Synology’s mobile apps such as DS file, DS video, DS audio, and DS photo on your mobile device. These apps allow you to access and manage your files, videos, audio, and photos remotely.
- VPN Setup: For an extra layer of security, set up a VPN server on your Synology NAS. Go to Package Center, install the VPN Server package, and configure the settings. Connecting through a VPN ensures that your data is encrypted and secure during transit.
Setting up a secure FTP server on your Synology DS218+ for remote file access involves several critical steps, from initial configuration to advanced security setup. By carefully following these steps and leveraging the robust features of the Synology DiskStation Manager (DSM), you can ensure that your data is both accessible and secure.
The Synology DS218+ is an excellent choice for creating a secure FTP server due to its powerful hardware, user-friendly DSM, and extensive support for various file-sharing protocols. Whether you are a business aiming to enhance productivity or an individual needing reliable remote access to your files, a well-configured Synology NAS will meet your needs while keeping your data secure.
By following these guidelines, you will have a robust and secure FTP setup that ensures seamless remote access and data protection, empowering you to work efficiently from anywhere.